Commnia Workflows - Overview | Desktop
The Workflow menu enables you to create custom workflow templates, monitor workflow progress, manage documents, and approve documents if you are a document controller. It allows users to track the status of documents, including who has reviewed or approved them, ensuring deadlines are met. The Workflow menu facilitates collaboration among project teams by providing tools for commenting and marking up documents. Additionally, it automates the routing of documents for review and approval, reducing manual handling and speeding up the approval process.
- Document Controllers have access to accept and reject documents that are either, pending, in workflow or ready for workflows.
They receive notifcations of when a document gets uploaded to the document register. - Workflow Group Members receive notifications of when a document is moved into the ready for workflow state which is also a function they can perform.
In the workflow process, there are two significant roles essential for completing the workflow:
- Workflow Owner: This individual assigns the documents that require review and holds the authority to make the final decision on whether a workflow is approved or rejected. Depending on their permissions, they can also accept or reject the documentation.

Once a Workflow Owner modifies the status of the workflow to other than 'pending', mark ups will be locked for the reviewers.
- Workflow Reviewer: This role involves reviewing the documents and updating their workflow status. The reviewer is responsible for providing feedback, marking up documents, and ensuring that the review process is thoroughly completed before the Workflow Owner makes the final decision.
 Workflow reviewers cannot modify the status of a document in the register.
Workflow reviewers cannot modify the status of a document in the register.Only Document Controllers and System Administrators can accept or reject documents.
1. Accessing Workflows
Navigate to the menu bar icon and click on Document Approval Workflow under document control
This will take you to the Workflows Register screen, where you will be able to check at a glance the status of your workflows.
2. Navigation
1. Toggle between the Project Workflows and Workflows Template tabs.
2. Search for a Workflow
3. Filter by Category
4. All your workflows will appear including their status and number of Open Documents
3. Actioning Workflows
When a workflow is assigned to you, you will receive a notification in your email with a link that will take you directly to the documents.
Alternatively on this screen by selecting a workflow you will be taken to the Overview Page.
On this screen you will find filters and documents assigned to the workflow by selecting each one of these documents, the workflow status will be displayed on the right.
If you are a document controller you can change the status of each document once the workflow is approved, bypassing the need to go into the document register.
If you are a document controller you can change the status of each document once the workflow is approved, bypassing the need to go into the document register.

Please note that depending if you are the Workflow Owner or the Reviewer your user interface will vary.
Reviewing Workflows
Having selected a document you can view:
Progress: allowing you to see at what stage the reviewer is with the document.
Message & Logs: Allows you to communicate with the reviewer and also see logs of changes or markups made
Message & Logs: Allows you to communicate with the reviewer and also see logs of changes or markups made
Document details: Who it was uploaded by, what date, etc.
Mark Up and Review
As a workflow owner once the document has been reviewed you can change the status of your worklow.
You along with the reviewer also have the ability to mark up the document, stamp it and sign it.
As a company you have the ability to import your own Stamps using our Signature Tool and from within the Mark Up tool you are able to stamp it for approval.
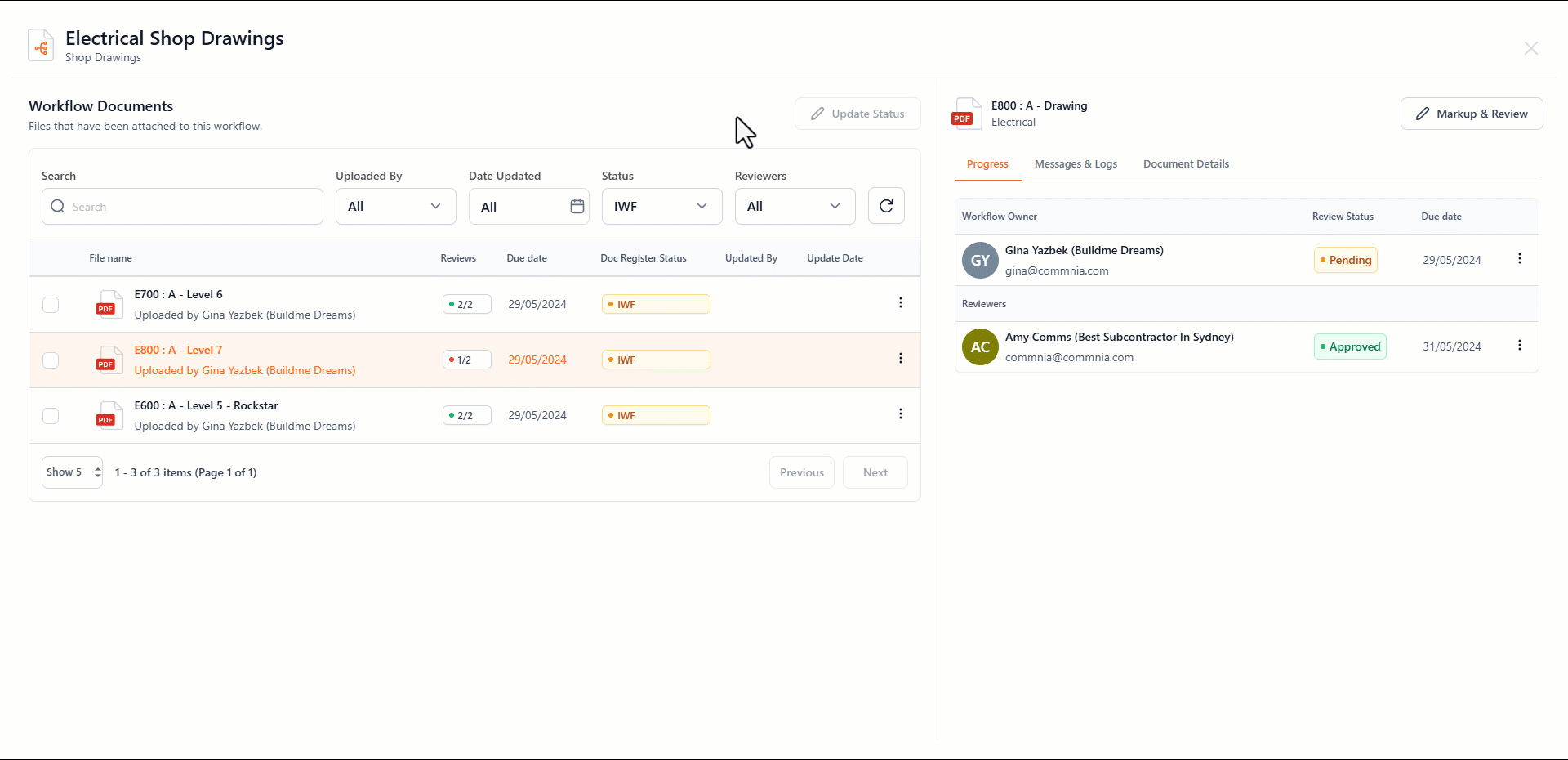
You along with the reviewer also have the ability to mark up the document, stamp it and sign it.
As a company you have the ability to import your own Stamps using our Signature Tool and from within the Mark Up tool you are able to stamp it for approval.
Once the mark ups have been finalised and approved the Status of the workflow can be updated from Pending to:
Approved: Workflow is approved and the uploader will receive notification.
Rejected: Workflow is rejected and the uploader will receive notification.
Rejected: Workflow is rejected and the uploader will receive notification.
Approved with Comments (AWC)
Rejected with Comments (RWC)
Rejected with Comments (RWC)

Please note if you are part of the Document Controller Group or a System administrator you will also be able to toggle whether to update the document status.
You also have the option to Notify Users of the respective outcome of the Workflow.
Approving Document (Document Controllers or System Admins Only)
With document controller access, you will also have the ability to change the document status
Please note this can be done individually or in bulk depending on your workflow approval.
Please note this can be done individually or in bulk depending on your workflow approval.
Simply select the document/s and either click on Update Status or the Ellipsis.
The options are:
Approved: The document has passed all review stages and received full approval.
Rejected: The document has been reviewed and deemed unacceptable; it requires significant changes or cannot proceed.
Approved with Comments: The document is approved but includes comments that should be addressed or noted.
Rejected with Comments: The document is rejected with specific feedback and comments on required changes.
You will also have the opportunity to alert those involved via Notification before confirming.
Related Articles
Reviewer - Workflow | Desktop
With Commnia workflows, as a reviewer, you have comprehensive capabilities to enhance the document review process. You can mark up documents, providing detailed comments and annotations to ensure clarity and precision. Once you have completed your ...Builder - Workflow | Desktop
The Workflow menu is where you can create custom workflow templates, check on the progress of workflows, along with managing documents and approving documents if you are a document controller. Document Controllers have access to accept and reject ...Workflow and Category Management FAQ
Q&A: Categories and Workflow Management Can we create categories? If so, where? Yes, categories can be created in two ways: Option 1: While creating a new workflow Click on the plus (+) button. Enter the category name. Click on "Save." Option 2: Via ...How to Create a New Workflow Template
Creating a workflow template is an essential step in determining the structure of your automated workflow process, ensuring that all necessary steps and stages are clearly defined for effective document management and review. Navigate to the menu bar ...How to Delete Workflow Template
Navigate to the menu bar icon and click Document Approval Workflow under Document Control. You will be redirected to the Workflows Register page. 1. Click on Workflows Template tab 2. Select the template you want to delete The workflow window will ...