Reviewer - Workflow | Desktop
With Commnia workflows, as a reviewer, you have comprehensive capabilities to enhance the document review process.
You can mark up documents, providing detailed comments and annotations to ensure clarity and precision. Once you have completed your review, you can change the status of the workflow review, indicating the document's progress and any required actions. This integrated approach streamlines the review process, ensuring that all team members are informed and that document approvals are efficiently managed.
Once a builder assigns you documents in workflow you will receive an email.

If a Workflow Owner changes the Status of the workflow from 'Pending', you will only be able to preview the document
Accessing the Workflow
1. Click on Access your Shop Drawings Workflow button
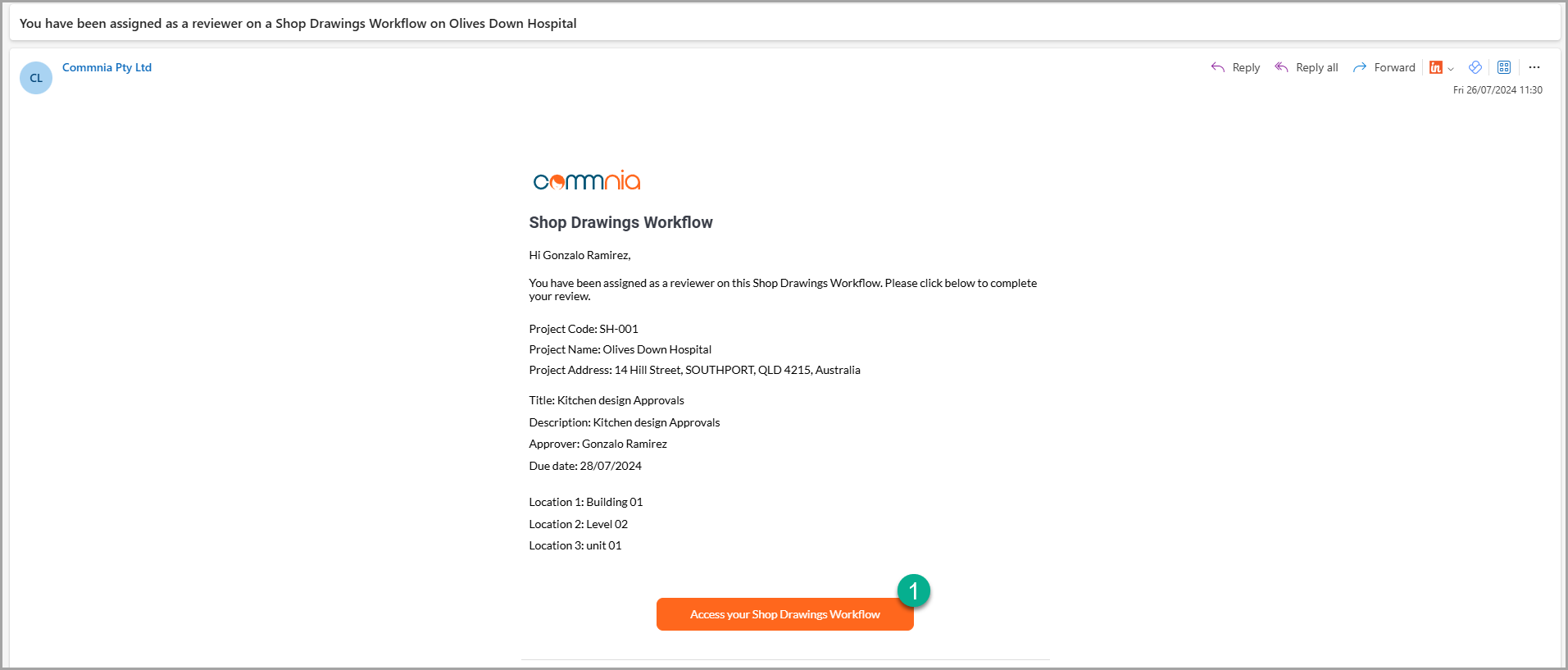
You will be taken to the review screen
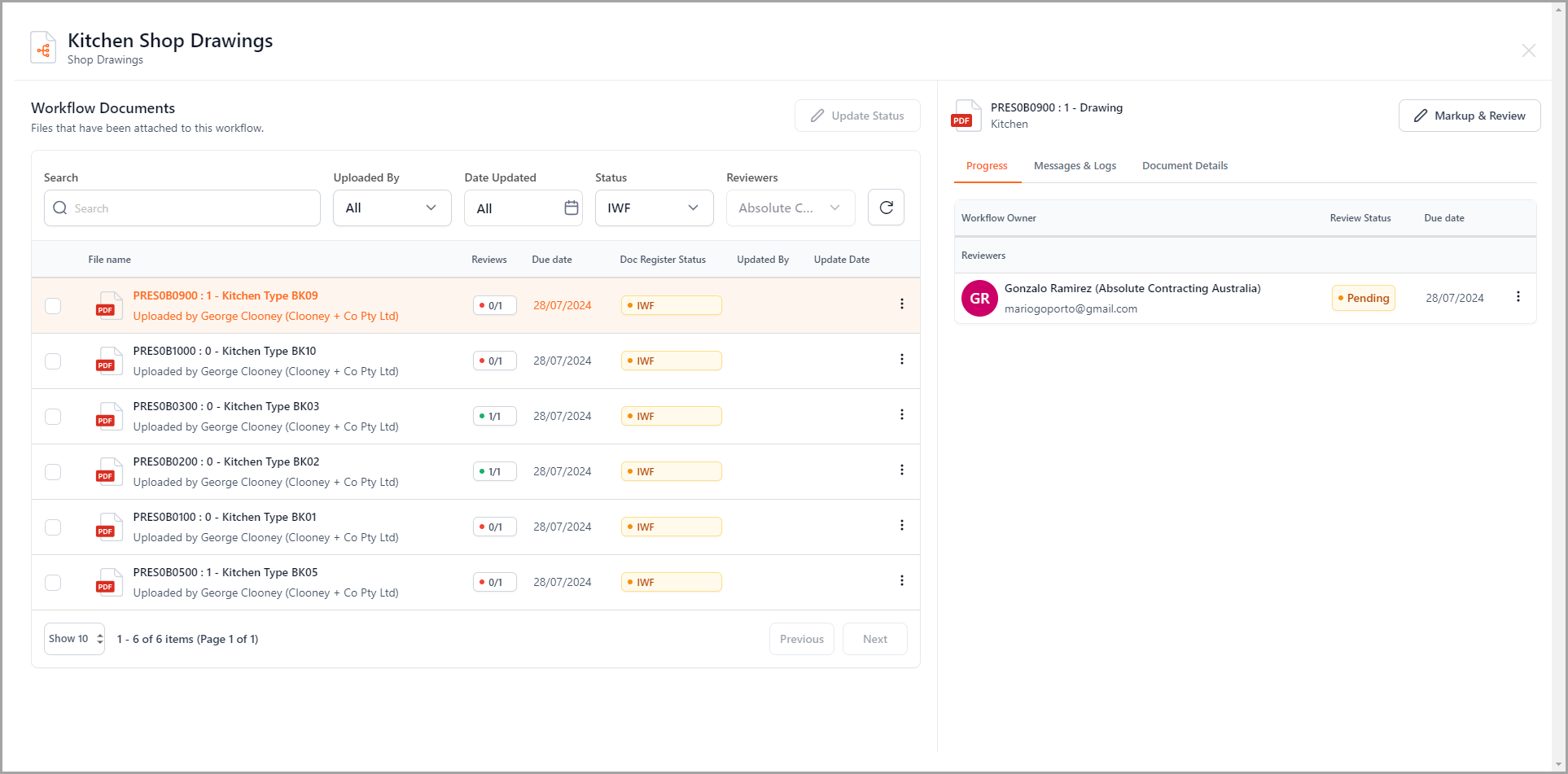
Mark Up and Review
Here you can review and mark up each document, having selected a document you can view:
Progress: allowing you to see at what stage your review
Message & Logs: Allows you to communicate with the assignee and also see logs of changes or markups made
Message & Logs: Allows you to communicate with the assignee and also see logs of changes or markups made
Document details: Who it was uploaded by, what date, etc.
Click on Mark Up and Review, in the preview screen we recommend going full screen for a better view.

Please note to exit this view press ESC
With the mark up tool you can add comment, annotations, shapes with the added functionality of creating or uploading your own signature and stamps.
Once the review and mark ups are finalised click on Save.
To Approve or Reject the workflow click on review status at the pop up select from the multiple options:
Approved: Workflow is approved and the uploader will receive notification.
Rejected: Workflow is rejected and the uploader will receive notification.
Rejected: Workflow is rejected and the uploader will receive notification.
Approved with Comments (AWC)
Rejected with Comments (RWC)
Rejected with Comments (RWC)
You can choose to send a notification message back to the builder.
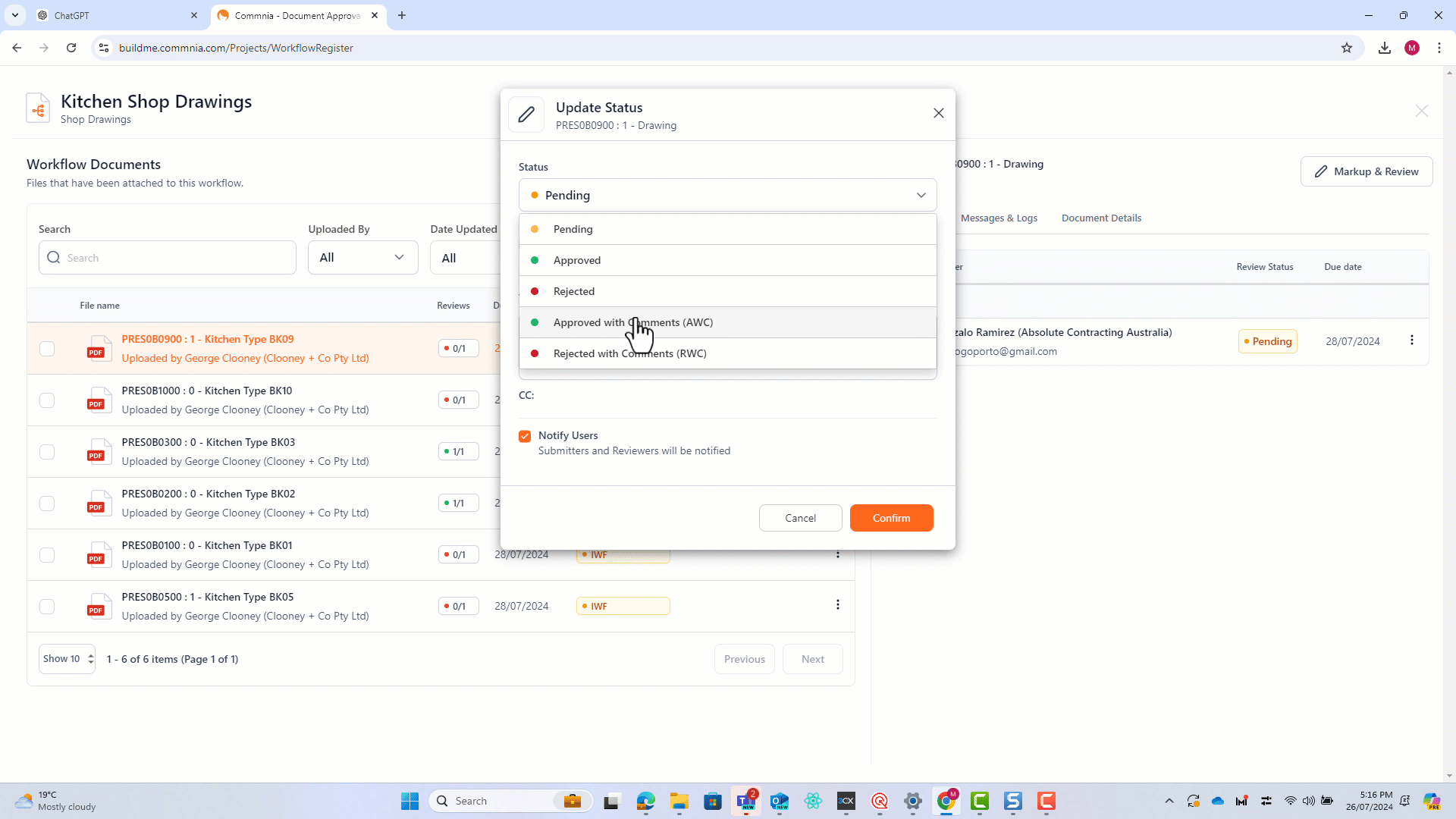
Now you can repeat the process to all the documents you have been assigned.

Please note that if you wish to send only one notification at the end, only select to send the notifcation in your last document for the workflow.
Related Articles
Commnia Workflows - Overview | Desktop
The Workflow menu enables you to create custom workflow templates, monitor workflow progress, manage documents, and approve documents if you are a document controller. It allows users to track the status of documents, including who has reviewed or ...Starting a Document Review Workflow | Desktop
Once a document has been uploaded to the register, it’s the Initiator’s role to start the workflow process. Using a predefined workflow template, the Initiator selects the relevant document and applies the workflow, assigning reviewers as needed. ...Workflow and Category Management FAQ
Q&A: Categories and Workflow Management Can we create categories? If so, where? Yes, categories can be created in two ways: Option 1: While creating a new workflow Click on the plus (+) button. Enter the category name. Click on "Save." Option 2: Via ...Workflow Group - Adding and Removing Users | Desktop
The Workflow group is a default group, getting created automatically with the project and it's found in Project Groups. Workflow Groups Workflow Group members have the following privileges within their project. Members will be notified when documents ...How to Create a New Workflow Template
Creating a workflow template is an essential step in determining the structure of your automated workflow process, ensuring that all necessary steps and stages are clearly defined for effective document management and review. Navigate to the menu bar ...