How to Use Commnia Email via Outlook Plugin
You can create a new Commnia Email and save Outlook email into Commnia without logging into Commnia via Outlook plugin.
1. Verify Your Account
If you are using the Commnia email feature via Outlook the first time or have logged out you will need to Verify your Commnia Account.
Click on My Profile.
Upon initial login you will be prompted with a notice, click on Grant Permissions (these might require company permissions - consult with your IT Department)
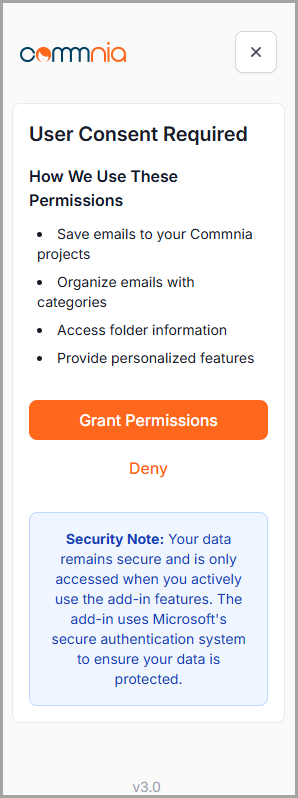
A login screen will pop up, input your email address and password used to login to your Commnia Account and Save.
A login screen will pop up, input your email address and password used to login to your Commnia Account and Save.
2. Create New Commnia Email
Select New Commnia Email from the drop-down menu.
A side window will pop up. Select your Project from the list.
A New Browser will open with Commnia Email Template, compose your email and send.
 To see how to compose a Commnia Email click here.
To see how to compose a Commnia Email click here.3. Save to Commnia Conversation
If you have an email in Outlook and want to save it to Commnia as part of a conversation. Select Email and click Save to Commnia Conversation.
Fill in the information, select project, document category (inbox folder) and add it to the correct conversation by selecting one of the existing email subjects from the dropdown list. Click Save.
You can view the Saved email in Commnia or Reply with Commnia.
4. Save to Commnia | New Email
If you have an Email in Outlook and want to save it in Commnia as a completely new email.
Click on Save to Commnia as a New Email and fill in the information as prompted. You can also add an Action by Date.
Click on Save to Commnia as a New Email and fill in the information as prompted. You can also add an Action by Date.
A pop-up window will appear if the sender of the email is not a part of Commnia, you will need to add them as a contact.
 Click here to see how to Add Contact to Commnia.
Click here to see how to Add Contact to Commnia.5. Reply with Commnia

Step 3 or Step 4 must be completed before you are able to reply with Commnia.
To reply with Commnia the email must already have been moved to Commnia Inbox.
Click on Reply with Commnia, and the email will directly be opened in Commnia Inbox for you to reply with as per the below example.
Related Articles
Outlook Import
Commnia can store folders and subfolders of your Outlook emails securely to: Help find emails quickly as they are all stored in one centralised location. Reduce the size of your Inbox. Mail service providers often do not store emails after a certain ...How to Reply to Commnia Email from Outlook Inbox or Other Mail Provider
Purpose Without the need to login to Commnia users have the ability to reply straight from their mail providers, their response will be automatically linked with the Commnia inbox, which serves as a centralised communication portal for all company ...Install Outlook Add-in
Commnia Outlook is a plugin feature designed for Microsoft Outlook that saves all your project emails securely on one centralised database. It links with Commnia Inbox, a communication portal for all company and project correspondence. Commnia Add-in ...Site Manager | Foremen's Guide to Commnia
An introduction and basic outline of the Commnia system to help you get started. FAQs Login to Commnia Update your Profile Recover Password Contact Support Access Your Projects Document Register Commnia Document Register is a secure storage area for ...Install Outlook Add-in - Outlook Web
Commnia Outlook is a Microsoft Outlook plugin that securely stores all your project emails in a centralised database. It integrates seamlessly with Commnia Inbox — your central hub for managing all company and project correspondence. Commnia Add-in ...